How to Fix Error 0x8004060C in Microsoft Outlook?
The MS Outlook application is aptly suited
for organizations and various businesspersons since it helps in effective
management of different activities on a single platform. The role of MS outlook
in various day-to-day activities of an organization could not be undermined in
any scenario. However, when any sort of error is encountered in MS Outlook, it
causes formidable setbacks for existing business activities and transactions.
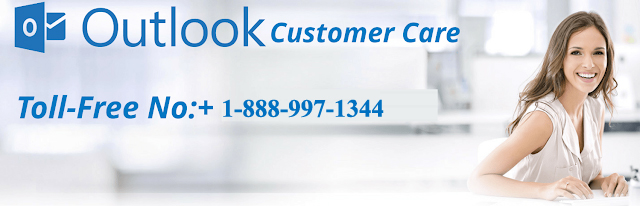 |
| Outlook Customer Support |
While Microsoft
Outlook Customer Support is always at your disposal to deal with
issues, the particular Error Ox8004060C could be considerably troublesome. This
error makes you unable to access any related applications and files.
You should know that the Error Ox8004060C
is generally associated with the messages such as ‘Microsoft Exchange Server-
Sending,’ ‘Microsoft Exchange Server- Receiving’ and ‘EMAIL ADDRESS- Sending
and Receiving.’ Outlook
Customer Service Number could always come in handy in such situations.
However, it is necessary for users to be aware of troubleshooting measures
which can be presented as follows.
Addressing the Overload of Deleted Items:
-
For the overloaded Deleted items folders,
it is essential to implement manual or automatic measures since it affects the
file storage capacity of Outlook. In the manual method, you can select the
‘Deleted Items’ folder and select the option ‘Empty Folder’ after right
clicking on it. Automatic settings could be activated by selecting the
‘Options’ and then clicking on ‘Advanced’ from the ‘File’ tab. Here, you have
to enter the ‘Outlook start and exit’ section and then check the box which
states ‘ Empty Deleted Items folders while exiting Outlook’ followed by
clicking ‘OK’ to save the changes.
Dealing with Duplicate E-Mails: -
The Outlook
Customer Support Number is always a promising tool when it comes to
resolving errors. If you want to remove the duplicated e-mails, then both
manual methods and automatic settings can be implemented. The manual method
involves selecting the ‘Sent Items’ folder and sorting it according to the recipient.
Subsequently, you should click on the header for completing the task.
The automatic settings could be activated
by selecting the ‘File’ tab from where ‘Options’ could be selected and the
‘Save Message section’ has to be selected. In the next step, you have to enter
the Send Section and unchecked the box stating ‘Save a copy of forwarded message’
after which you should click on ‘OK’ to save the changes.



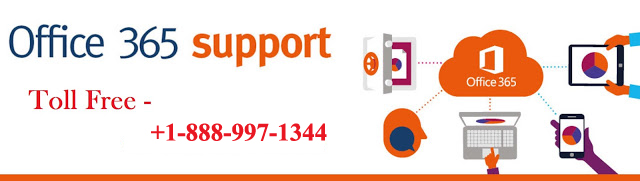
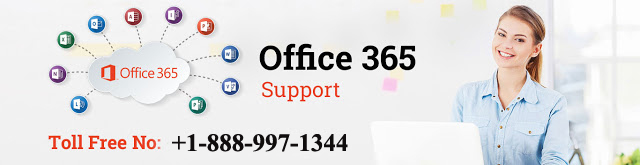
Comments
Post a Comment